نصب پرینتر وایرلس
نصب پرینتر وایرلس
آماده سازی
با فرض اینکه شبکه شما آماده و در حال اجرا است، دو مورد است که باید قبل از نصب پرینتر از آن اطلاع داشه باشید: نام شبکه یا SSID و پسورد آن
پرینتر باید در محدوده وایرلس روتر یا مودم شما باشد.هرگونه اشیاء فلزی شامل ساختمان، در و پنجره در سیگنال وایرلس مخاطره می اندازد.حتی درهای بسته یا دیوارها در سیگنال اثر می گذارند.اگر سیگنا شما ضعیف بود یا قطع می شد، پرینتر را به روتر نزدیک تر کنید. گاهی اوقات ممکن است مجبور شوید برای نصب نرم افزار پرینتر در کامپیوتر آن را موقتاً به سیستم وصل کنید (کامپیوتر با ید عضوی از شبکه باشد).
انواع نصب
نصب اتوماتیک
پرینترهای با LCD کنترلی معمولاً اجازه تنظیم اتصالات وایرلس را مستقیماً از همان صفحه یا پنل نمایش می دهند. پرینتر شبکه های اطراف را تشخیص می دهد. سپس شما شبکه را انتخاب و پسورد را وارد می نمایید. در دستگاه های قدیمی تر که نصب آن ها بر پایه سی دی است ممکن است نیاز به وارد کردن اطلاعات شبکه نیز باشد. اگر پرینتر مستقیماً به روتر توسط یک شبکه اترنت متصل شود، اطلاعات وایرلس از طریق یک مرورگر وارد می شود.
نصب دستی
معمولاً نرم افزار نصب پرینتر، تنظیمات فایروال و ip را انجام می دهد با این حال اگر نیاز به نصب دستی پرینتر را دارید باید از اطلاعات زیر آگاهی داشته باشید.
تنظیم آدرس ip: هرعضو شبکه از کامپیوتر تا پرینتر یک آدرس ip منحصر به فرد دارند.
تنظیم امنیت فایروال: اگر امنیت فایروال خیلی بالا تنظیم شده باشد،ممکن اس اجازه ندهد که پرینتر شما با روتر یا کامپیوتر صحبت کند. فایروال را قطع یا روی سختی کمتری بگذارید تا مشکل برطرف گردد.
پروتکل امنیت وایرلس: پروتکل امنیت وایرلس خود را چک کنید. ممکن است قدیمی مثل WEP (پروتکل اترنت وایرلس) باشد یا جدیدتر مثل WPA (دسترسی پروتکل وای فای) باشد. باید از نوع آن مطلع باشید.
نصب بدون دیسک
درایور پرینتر ممکن است در شبکه موجود باشد. اگر از قبل پرینتر را در یکی از کامپیوترهای شبکه نصب کرده باشید. یا گاهی اوقات در خود ویندوز دریاور آن موجود باشد. در غیر این صورت می توانید درایور آن را دانلود کنید.
ردیابی اسم SSID و پسورد شبکه
راحت ترین راه یافتن آن از طریق موبایل یا لپ تاپ متصل شده به شبکه است. اما می توانید با اتصال مستقیم یک کامپیوتر به روتر یا مودم و وارد کردن آدرس پنل ادمین آن در مرورگر که معمولاً ۱۹۲٫۱۶۸٫۱٫۱ است. نام و پسورد را در قسمت تنظیمات وایرلس یا WiFi پیدا کنید.
چگونه اتصال وایرلس یک پرینتر را تنظیم کنید؟
الف) اتصال پرینتر
- پرینتر را در محدوده وایرلس خود قرار دهید.اکثر پرینترهای امروزی قابلیت WiFi دارند که اجازه می دهد آن ها را بدون اتصال به هیچ کامپیوتری تنظیم کنید.
- پرینتر را روشن کنید معمولاً بدون نیاز به اتصال به کامپیوتر به طور خودکار به شبکه وایرلس وصل می شوید.
- پرینتر را به شبکه بی سیم خود وصل کنید. این پروسه در پرینترهای مختلف متفاوت است. همانطور که گفته شد شما نیاز به نام و رمز شبکه دارید. بسیار از پرینترها اجازه اتصال به شبکه بی سیم را از طریق منوی سیستمی خود می دهند. برای راهنمایی به دفترچه دستورالعمل مراجعه کنید. اگر پرینتر و روتر هر دو از سیستم WPS پشتیبانی کنند، به راحتی WPS پرینتر خود را زده و سپس WPS روتر را تا حداکثر ۱۲۰ثانیه بعد بزنید. ارتباط به طور اتوماتیک برقرار می شود. بعضی از پرینترهای قدیمی تر ممکن است برای تنظیمات وایرلس نیاز به اتصال به کامپیوتر را داشته باشند.
- بعد از اتصال پرینتر به شبکه می توانید آن را به کامپیوتر خود وصل کرده و اضافه کنید.
۴٫۱٫ مراحل اضافه کردن پرینتر در ویندوز:
روی استارت کلیک کرده و کنترل پنل را بزنید (در ورژن ۸ به بعد روی دکمه ویندوز کلیک راست کنید و view devices and printers را بزنید)/دکمه add aprinter را بزنید./ پرینتر خود را از لیست انتخاب کنید.ممکن است چند لحظه طول بکشد تا لیست ظاهر شود.(پرینتر از طریق وایرلس قبلاً به شبکه معرفی شده است)./ اگر هر گونه سوالی در مورد نصب درایور پرسید تایید کنید.
۴٫۲٫ مراحل اضافه کردن پرینتر به کامپیوتر مک:
روی منوی اپل کلیک کرده و System References را بزنید/ روی Print & Scan کلیک کنید./ دکمه + را در پایین لیست پرینترها بزنید./ پرینتر جدید خود را از لیست انتخاب و مراحل نصب را ادامه دهید.

ب)چاپ از اندروید
- تعیین کنید که پرینتر شما به شبکه یا کامپیوتر وصل است. قبل از اینکه بتوانید از یک دستگاه اندروید چاپ بگیرید، پرینتر ما باید به درستی به شبکه شما یا به کامپیوتر در شبکه شما با استفاده از مراحل توضیح داده شده وصل باشد. همچنین پرینتر باید در Google Cloud Print ( سیستم ابری چاپ گوگل) اضافه شود تا اجازه فرستادن پرینت از هر دستگاه و اپلیکیشنی ممکن شود. اگر پرینتر از GCPیا Google print cloud پشتیبانی کند شما می توانید با کمترین دردسیری آن را اضافه کنید. اگرپرینتر از آن پشتیبانی نکند، باید آن را با استفاده از یک کامپیوتر که پرینتر به آن وصل است اضافه کنید.
- اتصال پرینتر شبکه به GCP به طور مستقیم (اگر ممکن باشد). برای این کار حساب گوگل شما باید با حساب گوگل درون اندروید شما یکی باشد.
- اگر پرینتر شما از GCP پشتیبانی نمی کند، مرورگر کروم را باز کنید. اگر پرینتر نمی تواند مستقیماً به GCP وصل شود، شما باید آن را دستی به حساب گوگل خود وارد کنید. مشکل این روش این است که پرینتر فقط زمانیکه کامپیوتر شما روشن است وصل و کار می کند. برای تنظیم به کروم و کامپیوتر درون شبکه نیاز دارید.
- دکمه منوی کروم را زده و Setting را انتخاب کنید.این منو در تب جدید باز می شود.
- قسمت Show Advance Setting را فشرده و به پایین صفحه بروید و GCP را یافته و باز کنید.
- دکمه Manage را بزنید. یک لیست از دستگاه های در حال حاضر متصل شده می بینید. اگر از شما درخواست ورود کرد با همان حساب گوگل درون دستگاه اندروید خود باز شوید.
- دکمه add printer را فشرده و لیست پرینترها را می بینید.
- مطمئن شوید دستگاه شما وصل است. سپس add printer را بزنید. و پرینتر را به حساب GCP اضافه کنید.
- اپلیکیشن Cloud Print را در دستگاه اندروید خود نصب کنید.
- از اپ اندرویدی خود چاپ بگیرید.

ج)چاپ از آیفون یا آیپد
- چک کنید که آی پرینتر از airprint حمایت می کند یا نه؟ این خصوصیت به دستگاه های ios اجازه می دهد که پرینت را مستقیماً به پرینتر بفرستند. به دنبال لوگو airprint روی پرینتر خود یا آپشن آن در تنظیمات منوی پرینتر بگردید. بعضی از پرینترها قبل از استفاده نیاز به تنظیم airprint دارند. پرینترهای airprint باید با دستگاه ios در یک شبکه باشند. اگر پرینتر شما از airprint پشتیبانی نمی کند باید به دنبال اپلیکیشنی معرفی شده از طرف سازنده پرینتر باشید.
- اپی که میخواهید از آن پرینت بگیرید را باز کنید. اکثر اپ ها از airprint پشتیبانی می کنند.
- سندی که می خواهید پرینت بگیرید را باز کنید.
- دکمه share را زده و سپس airprint را انتخاب کنید.
- پرینتر خود را انتخاب و دکمه چاپ را بزنید.
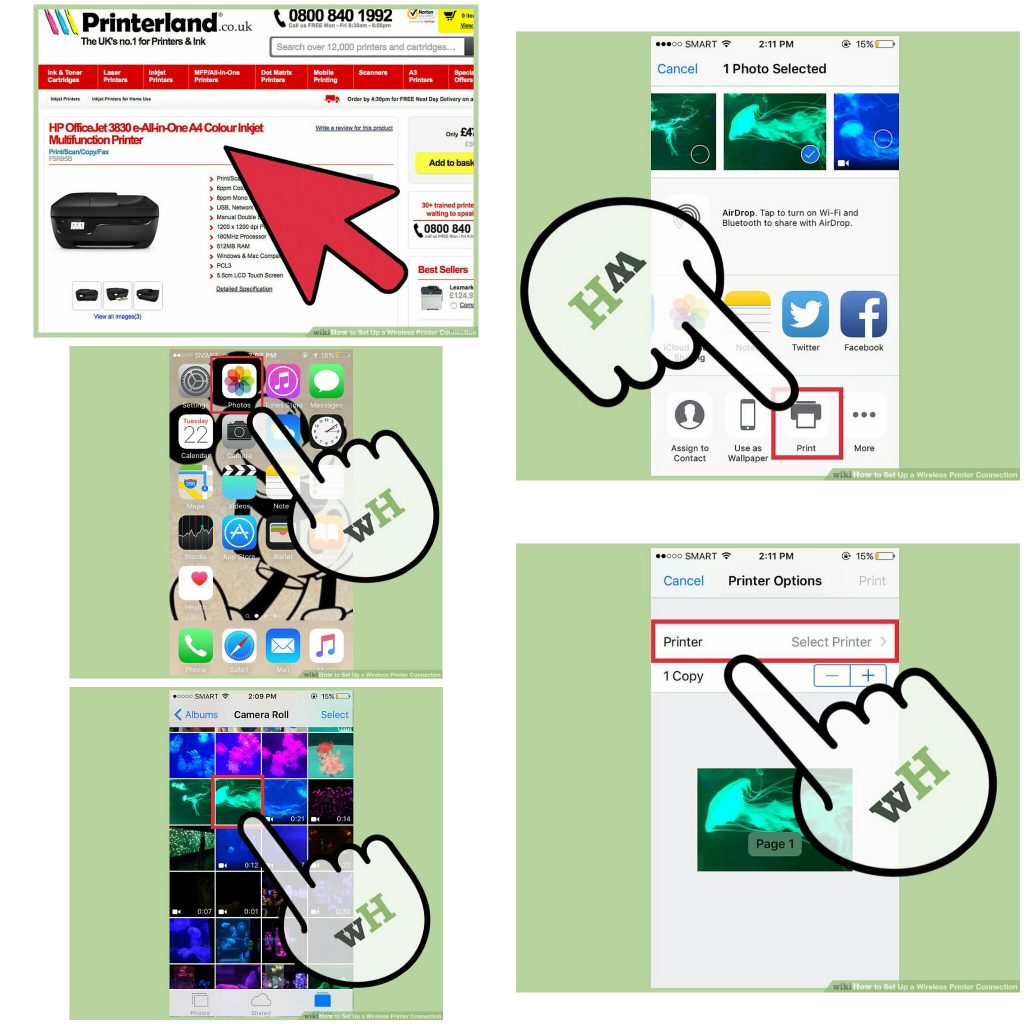
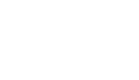


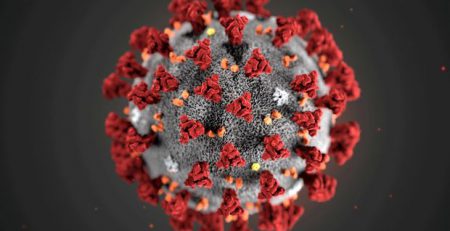








دیدگاهتان را بنویسید