حفظ کیفیت عکس در چاپ
حفظ کیفیت عکس در چاپ
حفظ کیفیت عکس در چاپ برای عکاسان، شرکت های تبلیغاتی و بسیاری از مشاغل از اهمیت بالایی برخوردار است. در این مقاله مفاهیم ابتدایی برای حفظ کیفیت عکس در چاپ با فتوشاپ را توضیح می دهیم.
با وجود اینکه فرآیند چاپ به مرور ساده تر شده است، اما هنوز برای چاپ تصاویر کیفیت بالا نیاز به یادگیری تکنیک های جزئی محسوس است.
اغلب عکسی که درون نمایشگر میبینیم با حاصل چاپ متفاوت است. چالش در اینجا پیدا کردن راهی برای نزدیک کردن حاصل این خروجی است.
خوشبختانه چاپ عکس از فتوشاپ کار دشواری نیست. البته باید با مفاهیم ابتدایی آن آشنایی داشته باشید. در ادامه نگاهی سریع و اجمالی می اندازیم به کارهایی که میتوان در فتوشاپ انجام داد تا در هنگام تغییر سایز و چاپ، کیفیت عکس حفظ شود.
کالیبره کردن فتوشاپ
اولین کار کالیبره کردن فتوشاپ است. این کار به شما این امکان را می دهد که تصویر خود را در سایز واقعی چاپ روی صفحه مشاهده کنید. برای تنظیم کالیبره باید از رزولوشن نمایشگر خود اطلاع داشته و سپس در فتوشاپ تغییرات ایجاد کنید.
قدم اول: اندازه گیری عرض نمایشگر
عرض نمایشگر خود را افقی به اینچ اندازه گیری کنید( در دفترچه مانیتور ممکن است موجود باشد). مثلا” ۱۳٫۵ اینچ در برخی لپ تاپ ها
قدم دوم: آگاهی از رزولوشن صفحه نمایش
سپس اطمینان حاصل کنید که نمایشگر شما روی رزولوشن اصلی و توصیه شده است (زوم یا کوچک نشده باشد). مثلاً ۱۳۶۶ در ۷۶۸
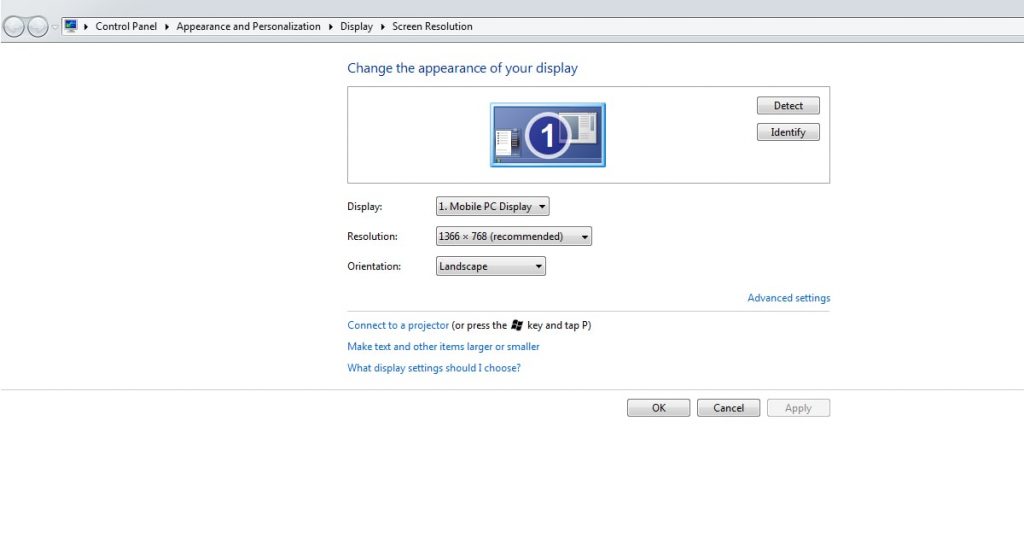 در ویندوز: روی صفحه دسکتاپ کلیک راست کرده و screen resolution را فشار دهید.
در ویندوز: روی صفحه دسکتاپ کلیک راست کرده و screen resolution را فشار دهید.
در مکینتاش: روی آیکون اپل رفته، روی Click about this mac و سپس more info کلیک کنید.
قدم سوم: انجام محاسبات
عرض نمایشگر خود به اینچ را (مثلاً ۱۳٫۵اینچ) را تقسیم بر تعداد پیکسل های افقی مثلاً ۱۳۶۶ کنید.
۱۳۶۶pixels/13.5inches = 101pixels/inch
عدد بدست آمده را می توان به سمت بالا یا پایین گرد کرد.
قدم چهارم: تغییر تنظیمات در فتوشاپ
حالا در فتوشاپ روی منوی Edit و سپس Preferences کلیک کرده و در قسمت Units & Rulers در قسمت اسکرین رزولوشن عدد بدست آمده که در مثال ما ۱۰۱ بود را وارد کنید.
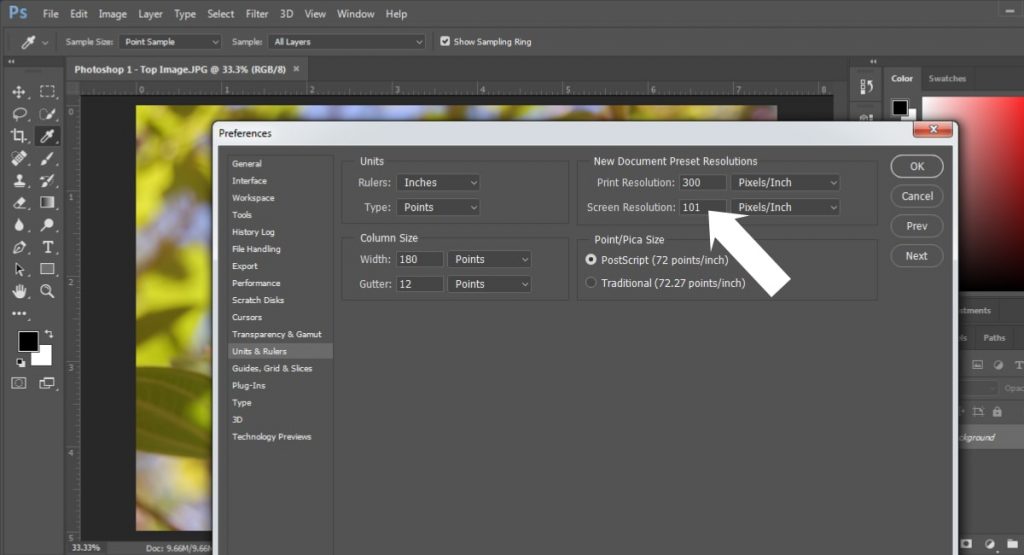
قدم پنجم: امتحان کنید
در این مرحله عکسی را درون فتوشاپ باز کنید. سایز چاپ را درمنوی view مشاهده کنید. در اینجا آن فرمی که از چاپ خارج می شود مشخص می شود.
تغییر سایز عکس
بعد از کالیبره کردن فتوشاپ، به آموزش تغییر سایز عکس برای چاپ می پردازیم.
برای تنظیم سایز عکس از طریق منوی Image و سپس کلیک روی Image size یا از طریق کلید میانبر Alt+Ctrl+I به قسمت تنظیمات می رویم.
Image Size
Image Size: حجم تصویر براساس تنظیماتی که در این پنجره مشخص شده است را نشان می دهد.
Dimentions: از این گزینه می توانیم برای مشاهده ابعاد تصویر بر حسب واحد های مختلف استفاد کنیم. که اگر بر روی آیکونی که در سمت راست آن قرار دارد کلیک کنید واحد های مختلف مانند، Perecent یا درصد، Pixel پیکسل، Inches اینچ، Centimeters سانتیمتر، Millimeters میلیمتر، Points نقطه و picas بر حسب پیکا را می توانید انتخاب کنید.
نکته: هر Pica برابر با ۱٫۶ اینچ می باشد.
Fit To: این گزینه به صورت پیش فرض بر روی Original Size یا اندازه ی اصلی تصویر تنظیم شده است. اما با کلیک بر روی آن یک سری اندازه های استاندارد در اختیار شما قرار داده می شود که می توانید از آنها برای تغییر سایز عکستان استفاده کنید.
در این قسمت Width مربوط به عرض تصویر و Height مربوط به ارتفاع تصویر می باشد. در کنار ارتفاع و عرض تصویر یک آیکون زنجیر قرار دارد که اگر فعال باشد ارتفاع و عرض عکس را به هم قفل می کند و با تغییر اندازه در ارتفاع یا عرض، دیگری به صورت خودکار با آن تنظیم می شود در واقع این گزینه از تغییر اندازه ی تصویر به صورت غیر طبیعی جلوگیری می کند. یعنی اگر ما بر روی این آیکون کلیک کنیم و آن را غیر فعال کنیم، هر کدام از اندازه های عرض و ارتفاع را به تنهایی می توانیم تغییر دهیم. ارتفاع و عرض تصویر را هم می توانید بر حسب واحد هایی که در شماره دو توضیح داده شد، انتخاب کنید.
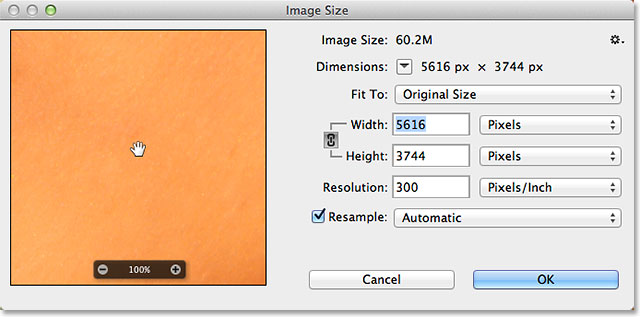
Resolution: این گزینه تراکم پیکسل در واحد مشخص از تصویر را به ما می دهد. که می تواند بر حسب پیکسل بر اینچ (Pixels/Inch) یا پیکسل بر سانتیمتر(Pixels/Centimeter) باشد.
Resample: این قسمت به ما اجازه می دهد که رزولوشن و اندازه ی تصویر را به دلخواه تغییر دهیم. اگر ما، تیک Resample را برداریم تحت هیچ شرایطی حجم تصویر ما تغییر نخواهد کرد مثلا اگر حجم تصویر ما دو مگابایت باشد همان دو مگابایت باقی خواهد ماند، هر چند که ما سایز و ابعاد تصویر را تغییر بدهیم، چون وقتی ما تیکResample را برداریم، ارتفاع، عرض و رزولوشن تصویر در هم قفل می شوند و با افزایش رزولوشن، ابعاد تصویر کوچک می شوند تا تناسب بین تعداد پیکسل در تصویر برقرار شود و بالعکس.
در نهایت با تنظیم کردن تنظیمات دلخواه بر روی OK کلیک کنید تا تصویر شما تغییر سایز داده شود.
نکته: اگر گزینه ی Automatic برای Resample وجود نداشت، پیشنهاد می کنم که از گزینه ی Bicubic Sharper (Reduction) استفاده کنید. این گزینه در بیشتر حالت ها بهترین نتیجه را با ما می دهد.
مثال: نحوه تبدیل سایز یک عکس نمونه به ۱۰*۱۵
به منوی image size بروید. تیک resample را بردارید. در قسمت رزولوشن ۳۰۰ را وارد کنید.وقتی رزولوشن را عوض می کنید ابعاد فیزیکی، یعنی طول و عرض عکس تغییر می کند. با برداشتن چک باکس resample و تغییر رزولوشن می توانید تصویر را بدون از دست رفتن هیچ داده و جزئیات ارزشمندی کوچک کنید.
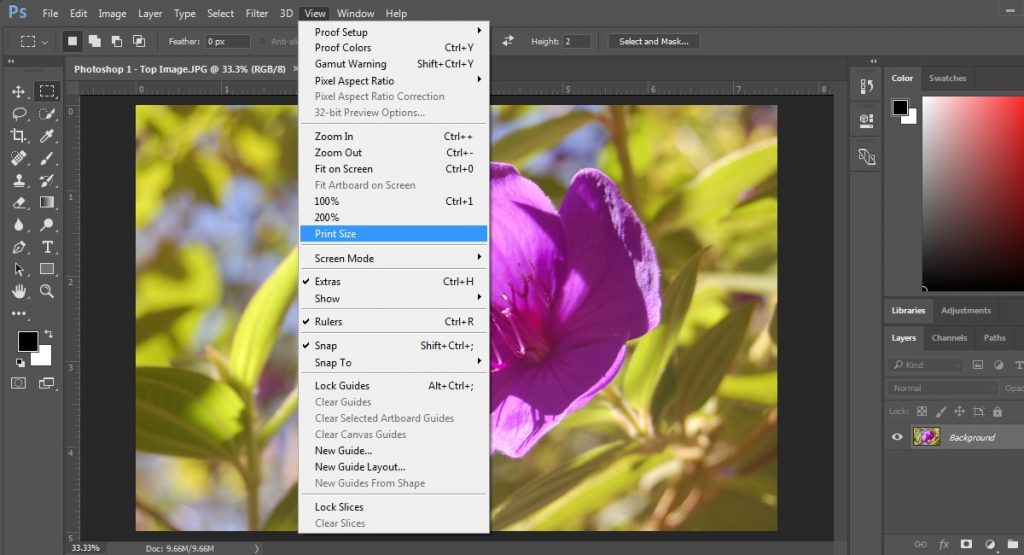
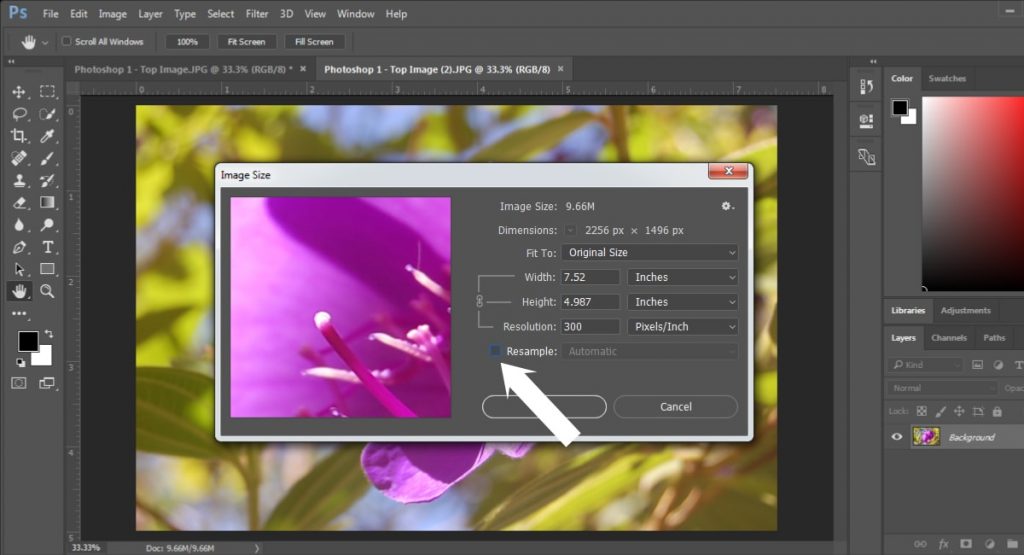 در مرحله بعد تیک resample را بزنید.عرض را ۱۵ سانت و طول به تناسب (در صورت فعال بودن زنجیر کنار طول و عرض) تغییر می کند ( حدود ۹و خورده ای).
در مرحله بعد تیک resample را بزنید.عرض را ۱۵ سانت و طول به تناسب (در صورت فعال بودن زنجیر کنار طول و عرض) تغییر می کند ( حدود ۹و خورده ای).
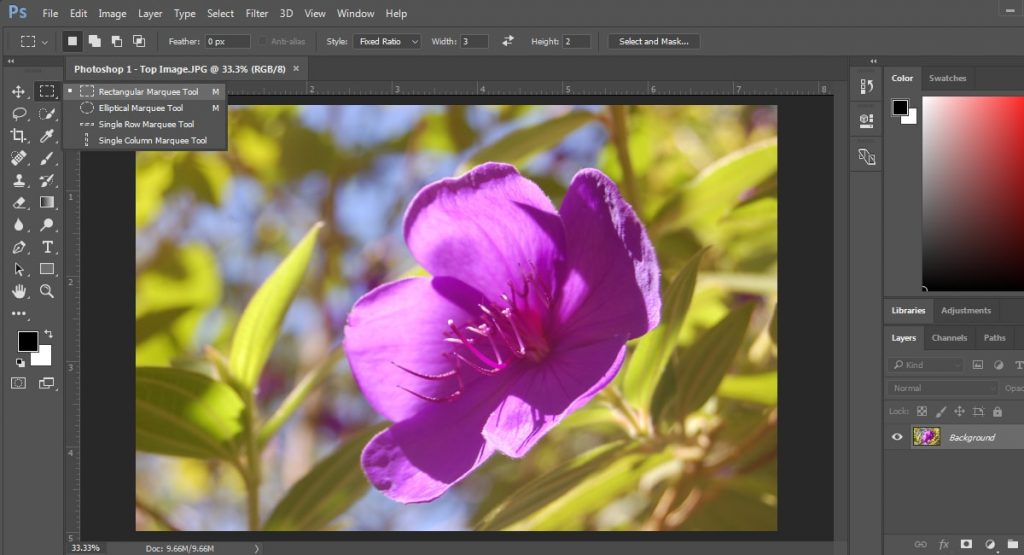
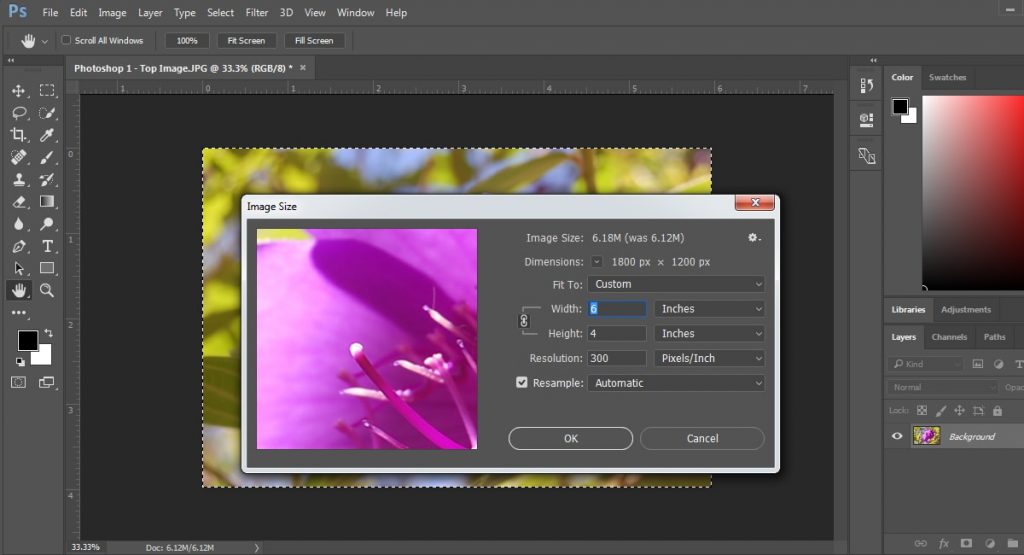 بعد از فشردن کلید اوکی، ابزار مارکی را فشرده و مارکی مربع را انتخاب می کنیم. در نوار ابزار باز شده برای مارکی در بالای صفحه از دراپ دون استایل گزینه fixed ratio را انتخاب کنید.اگر تصویر شما حالت landscape یا افقی است، در ورودی های منوی بالایی غرض و طول را ۷٫۵ در ۵ بزنید. از گوشه سمت چپ عکس درگ کنید.و به ابعاد دلخواه کراپ کنید. در مرحله بعد دوباره به منوی سایز تصویر رجوع کنید. و اینبار چک باکس resample را بزنید. ۱۰ در ۱۵ را وارد کرده و عکس را به چاپ بفرستید.
بعد از فشردن کلید اوکی، ابزار مارکی را فشرده و مارکی مربع را انتخاب می کنیم. در نوار ابزار باز شده برای مارکی در بالای صفحه از دراپ دون استایل گزینه fixed ratio را انتخاب کنید.اگر تصویر شما حالت landscape یا افقی است، در ورودی های منوی بالایی غرض و طول را ۷٫۵ در ۵ بزنید. از گوشه سمت چپ عکس درگ کنید.و به ابعاد دلخواه کراپ کنید. در مرحله بعد دوباره به منوی سایز تصویر رجوع کنید. و اینبار چک باکس resample را بزنید. ۱۰ در ۱۵ را وارد کرده و عکس را به چاپ بفرستید.
سوال: بزرگترین سایز چاپی که می توان از عکس مورد نظر گرفت بدون اینکه کیفیت خود را از دست دهد؟
طبیعتاً چیزی که میخواهیم بدست بیاریم حداکثر مقداری است که میتوان عکس را برای چاپ بزرگ کرد قبل از اینکه شروع به دانه دانه شدن کند. این مقدار به متغیرهای زیادی بستگی مثل کیفیت دوربین عکاسی، پیکسل های دوربین، کیفیت عکس و … دارد.
اما معمولاً چاپ بین ۱۵۰ تا ۳۰۰ppi انجام می شود. ۳۰۰ استاندارد بهینه برای چاپ با کیفیت مجله ای است. هر چه تعداد پیکسل ها در اینچ مربع یا متر مربع بیشتر باشد، عکس کیفیت بیشتری دارد.
با وجود تمام مسایل مطرح شده، یک راه ساده و سریع برای تعیین مقدار بزرگ شدن عکس بدون از دست دادن کیفیت وجود دارد:
دوباره به منو image size بروید.
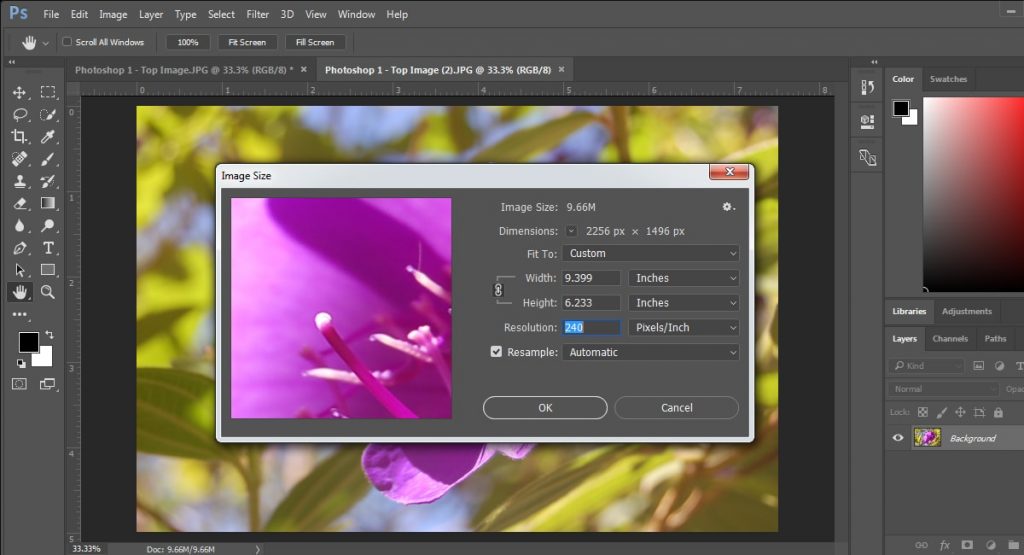
نکته ای باید مد نظر گرفت رزولوشن معمول برای چاپ با پرینترهای جوهرافشان ۲۴۰ ppi است. پس شما resample باکس را غیر فعال کرده و رزولوشن را ۲۴۰ بگذارید. عرض و طول خود به خود تغییر می کند. اعداد قرار کرفته در این جایگاه های بزرگترین حد چاپی که می توانید بدون از دست رفتن کیفیت انجام دهید را نشان می دهد. اگر میخواهید این اعداد را کوچکتر کنید resample را فعال کنید.
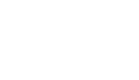
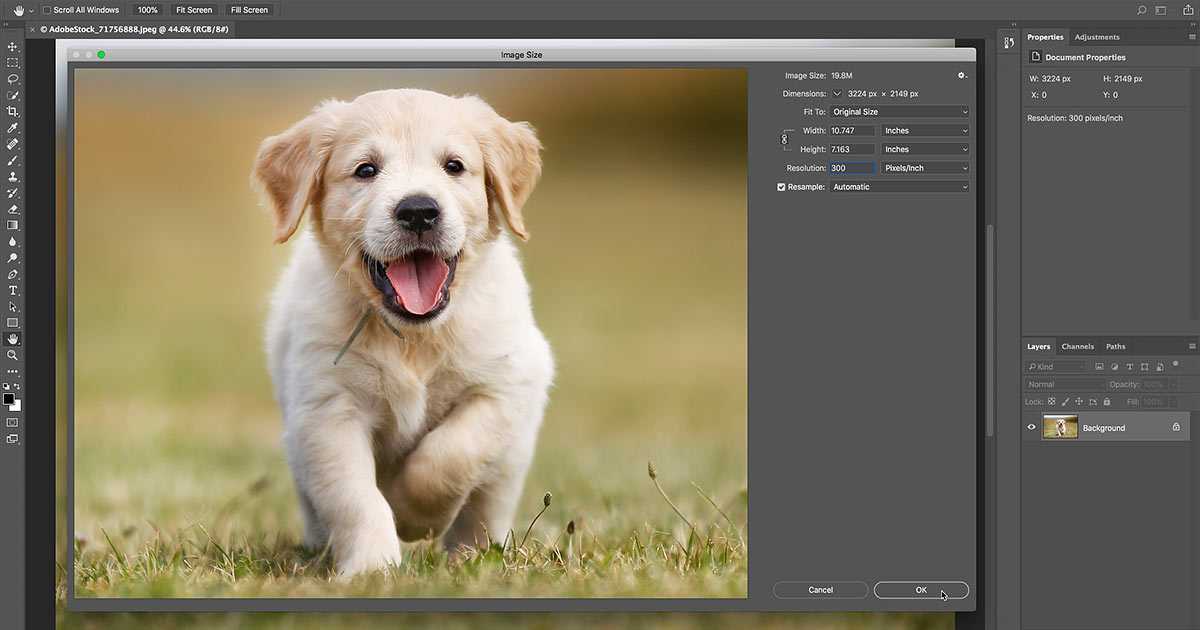

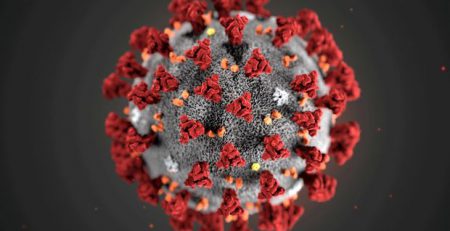








دیدگاهتان را بنویسید